FreeBSD-12.1 インストールしてみた
はじめに
前回はFreeBSDにipfwを導入する手順を記載しました。引き続き詳細な設定に入っていきたい所ですが、ここでひとつ最新のFreeBSDの環境を構築しておきたいと思います。という訳で本日はOSのインストールの手順をざっくりと書いていきたいと思います。
インストール手順
インストール用CD(DVD)の準備
まず最初はインストール用のCDを事前に準備します。FreeBSD公式サイトを見て、最新のFreeBSDのリリース版のバージョンを確認。
下記リリース情報を見ると、最終リリースは「FreeBSD 12.1-RELEASE」
https://www.freebsd.org/ja/releases/
という事で、「FreeBSD を入手する」のリンクからインストールCD用のイメージ「インストーラーイメージ」を入手します。今回は64bit向けである「amd64」のイメージを利用するので、それを選択してダウンロード。ファイル拡張子が「.iso」となっているファイルを取得。あとはライティングソフト等を使ってインストールをCDへ書き込みます。
事前に決めておくと良い事項
はじめてのインストール時には何を求められるか分からないかもしれませんが、下記の情報を決めておくと良いかと思います。パーティションの構成はautoがありますので、よくわからないという人も特に気にする必要はありません。
・DHCPを使うかどうか
・DNSサーバー
・パーティション構成
・ユーザアカウント
インストール実施
1)CD(DVD)を入れて起動
端末の電源を入れてCDからブートして起動させます。必要があればブートマネージャーを起動して、CDブートになるように切り替えてください。
2)Welcome画面
<Install>を選択します。

3)Keymap設定
「Japanese 106」を選択します。

4)Hostnameの設定
好きなサーバー名を入れましょう。

5)Distributionの選択
選択肢がこれまで見てきたものと少し違う項目になっている。
ドライバーをインストールする可能性もあるので、srcは追加するようにしましょう。

6)パーティションの設定
ディスク領域の割り当てをここで行います。ZFSの項目もありますね。
いわゆる「伝統的なファイルシステムのパーティション」を作成するならば
<Manual>を使用ください。
また<Manual>だけでは細かい設定には対応できませんので、上級者向けに<Shell>が用意されています。
が、今回はお試しなので<Auto(UFS)>を選択します。

シンプルですね。<Finish>⇒<Commit>と選択して進めます。

7)管理者パスワードの入力
rootのパスワードを入力して次へ進みます。
8)ネットワーク設定画面
続いてネットワーク関連の設定に進みます。
・使用するニックを選択。
・IPv4の設定について<YES>を選択。
・DHCPを使用するかについて<YES>を選択。
(※DHCPを使用しない場合は適切な方を選んでください)
・IPv6の設定について<NO>を選択。
・resolve設定について、DHCPを有効にしていますので自動入力。
(※DHCPを使用しない場合はDNSサーバーの指定を入力ください)
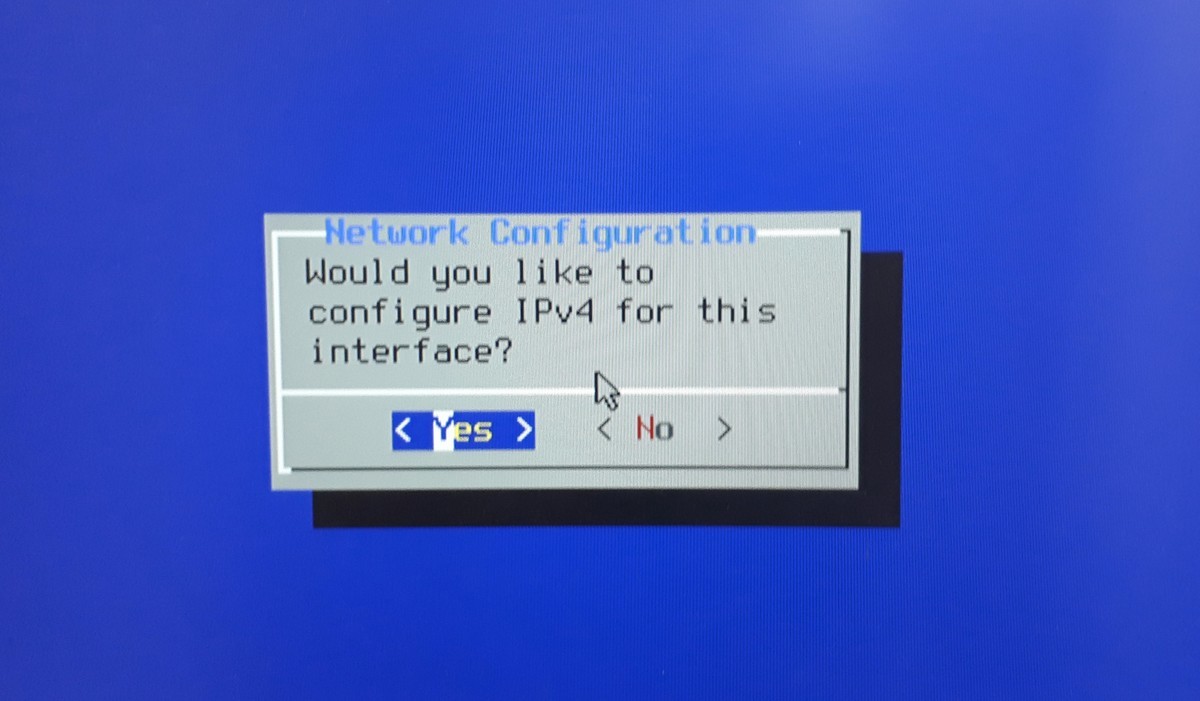
9)Time Zone設定
サーバー機の時刻設定についてUTCかどうか、<NO>を選択します。
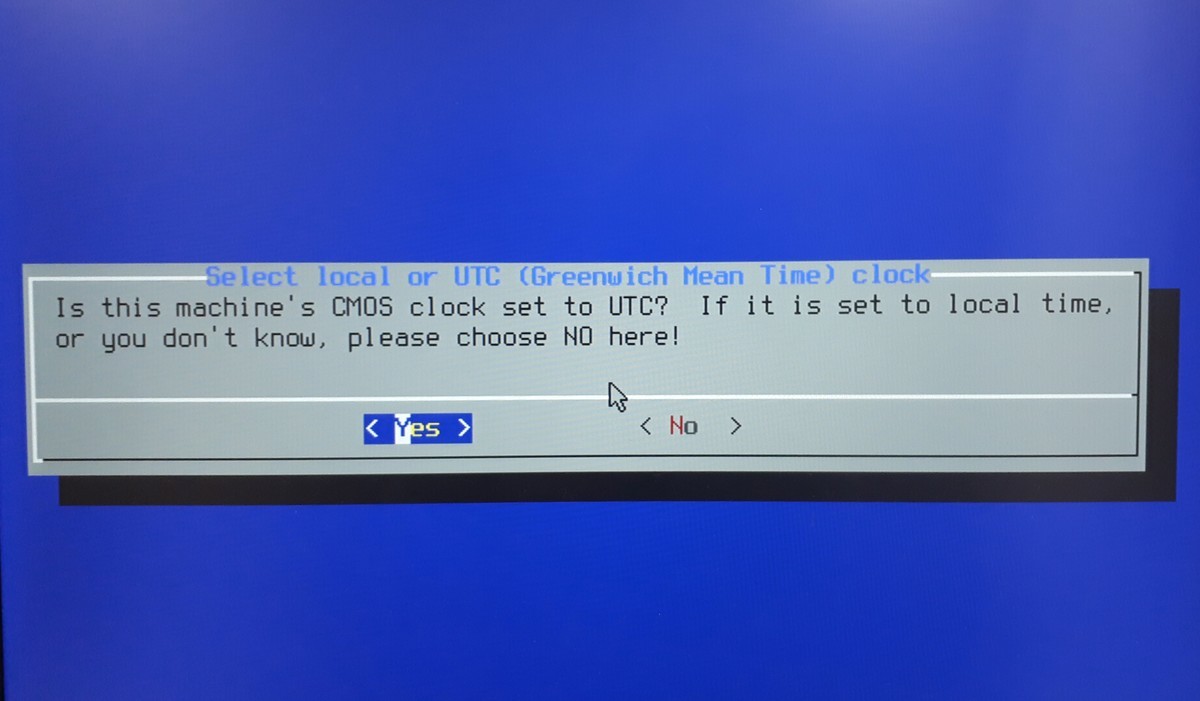
地域選択について、<Asia>を選択します。
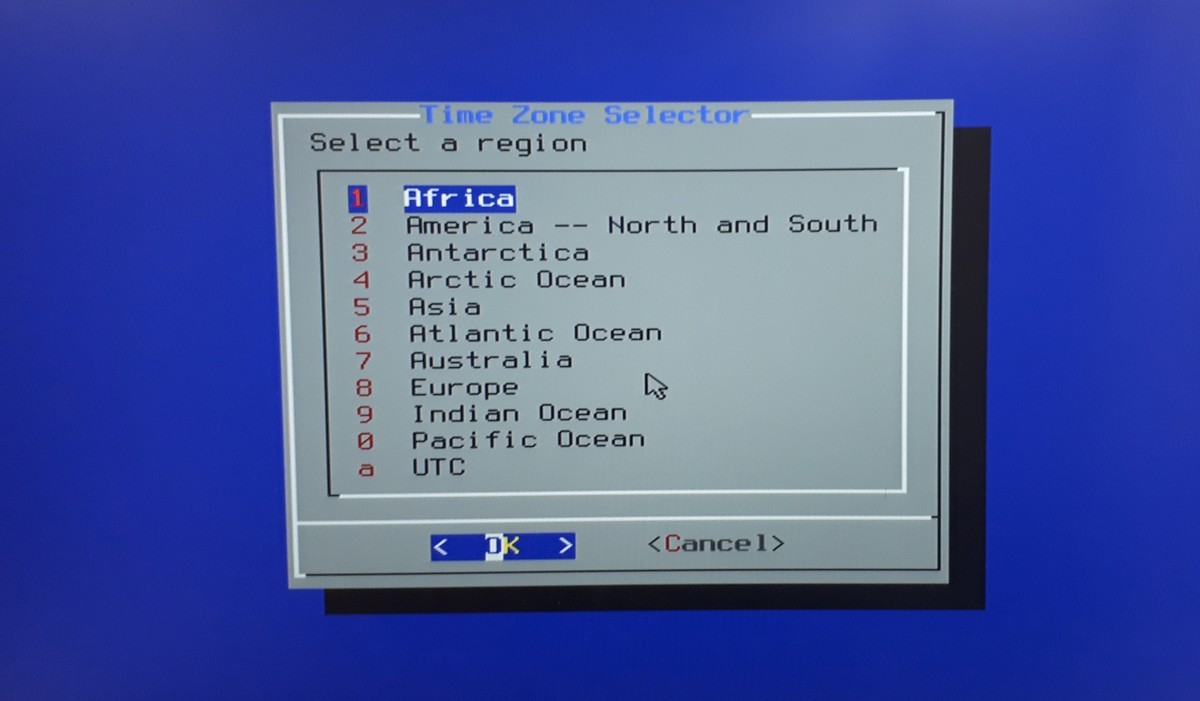
国の選択について、<Japan>を選択します。

最後に確認で<YES>を押します。

10)日付と時刻設定
これは初めて見たUIですね。今回は<SKIP>を選びます。

こっちも<SKIP>を選びます。

11)起動時のサービスを選択
起動時に有効にしたいサービスを選択します。後でrc.confを修正すれば良いのでこのままで問題ありません。
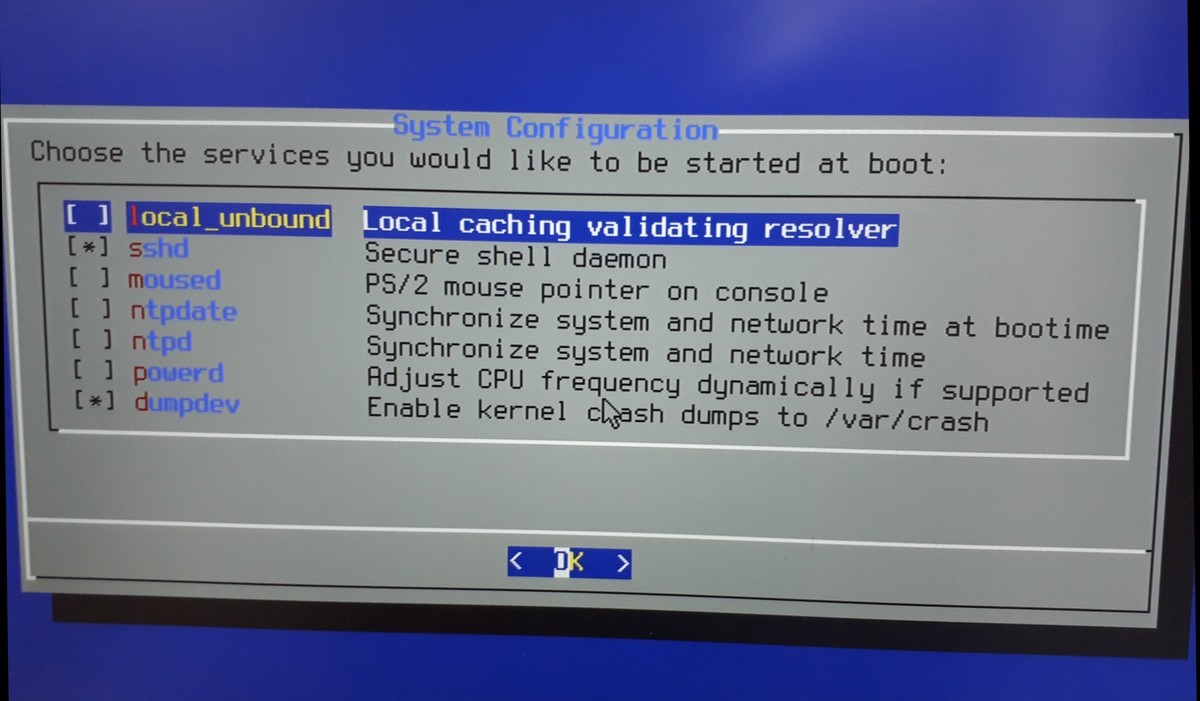
12)SYSTEM HARDENIN画面
これは主にセキュリティ関連の選択っぽいですね。初めてみました。
今回はデフォルトのままで<OK>を選択。

13)ユーザアカウントの追加
必要に応じてユーザアカウントを作成します。
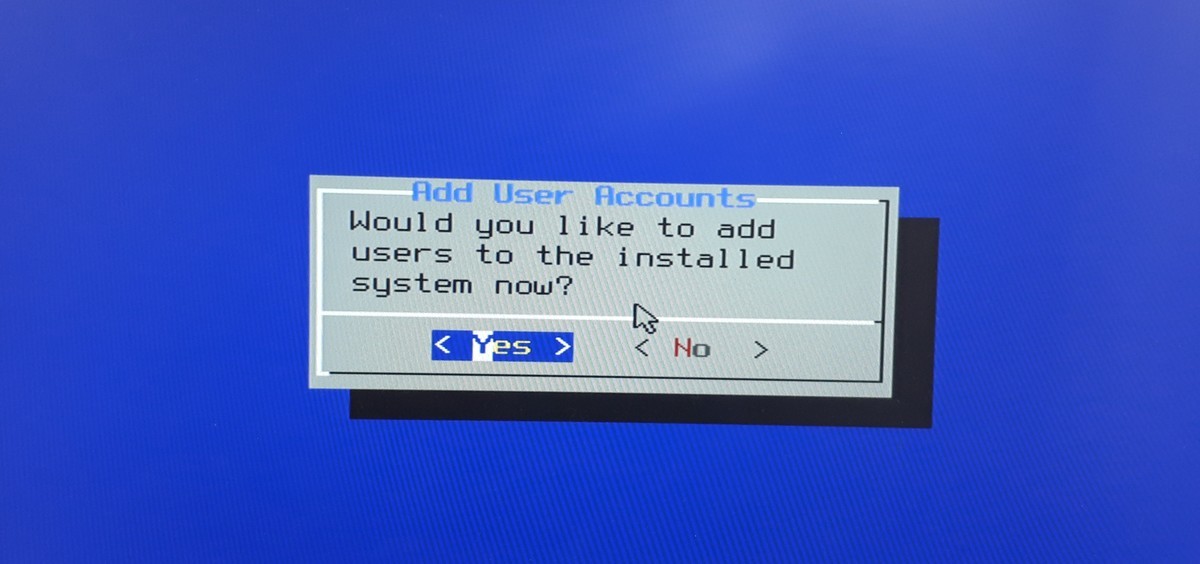
14)Final Configuration画面
最後の確認画面です。設定漏れがあればここから再度設定できます。今回は[Exit]を選択してOKで進みます。

15)完了画面
インストールをこのまま終えるか、シェルを起動して個別設定を行うかを聞かれています。loader.confに追記したい設定等があればここでシェルを起動します。今回は何もしないので、<No>を選択します。
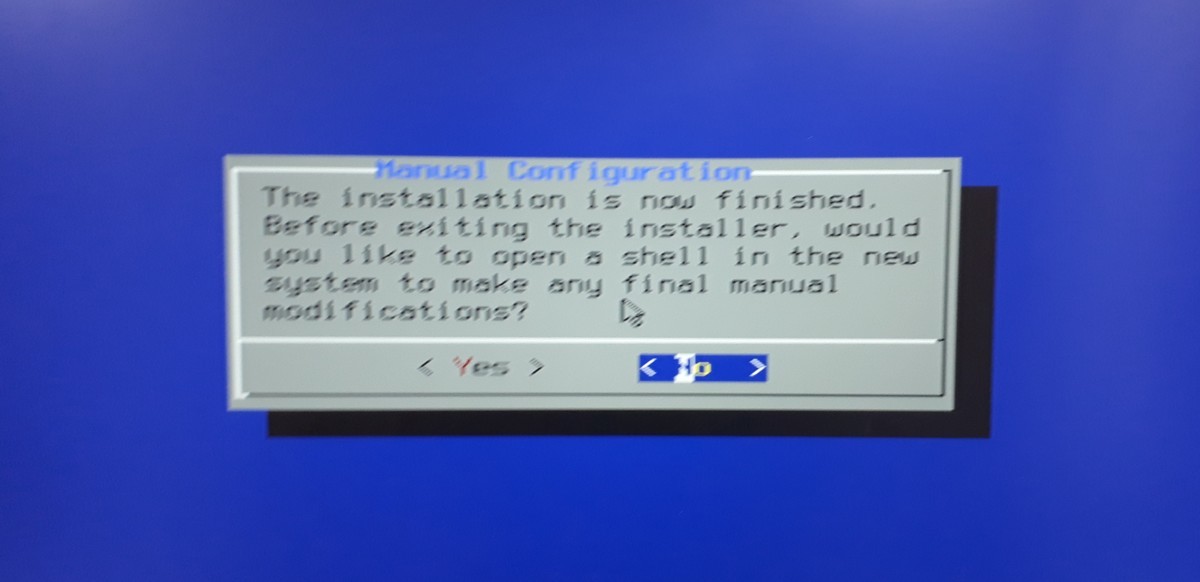
<Reboot>を選択してサーバー機を再起動させます。お疲れ様でした。
インストールCDが挿入されたままだとCDブートしてしまいますので、起動時にCDを抜くことをお忘れなく。

以上でインストールは完了です。
問題無くインストールが成功していれば、起動時にはデーモン君がお出迎えしてくれます!次回はgmirrorを利用したソフトウェアRAIDの構成を構築したいと思います。ではまた。